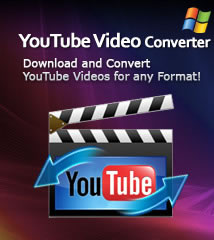-
- iTransfer Platinum Mac

- iPhone Transfer Platinum Mac
- iPad Mate Platinum Mac

- PodWorks Platinum Mac
- iPhone Ringtone Maker Mac
- iPhone Transfer Plus Mac

- iPad Mate for Mac
- PodWorks for Mac
- iPhone Contacts Transfer Mac
- DVD to Video for Mac

- DVD to MP4 Converter for Mac
- DVD to iPhone Converter for Mac
- Blu-ray to Video Converter for Mac

- DVD to iPad Converter for Mac
- DVD to Audio Converter for Mac
- DVD Creator for Mac
- Video Converter for Mac

- MP4 Converter for Mac
- 3D Movie Converter Mac
- Video Editor 2 for Mac
- Audio Converter Pro Mac
- YouTube Video Converter for Mac

- Download YouTube Video for Mac

- YouTube HD Video Downloader Mac
- YouTube to iTunes Converter Mac

- YouTube to iPhone Converter Mac
- HEVC/H.265 Converter for Mac
- iTransfer Platinum Mac
- More
How to transfer contacts from iPhone to iPhone ? 
Recently, I got a new iPhone 5, and all I want to put back on my phone from the old iPhone4S is the contacts. Or unfortunately my iPhone lost when shopping, but I don't want to lose all of my contacts. Is there any way that I can access my contacts from backup archives or transfer it to my new iPhone 5? If you are still looking for a solution, you can have a try with ImTOO iPhone Contacts Transfer which is a smart iPhone contacts manager software that can help iPhone users transfer contacts from iPhone to iPhone easily. No matter it is iPhon5, iPhone 4S, iPhone 4, or iPhone 3GS, all will be supported by our program.
If you are a Mac user, please refer to ImTOO iPhone Contacts Transfer for Mac for more detail information.
Transfer all contacts from Backup file but cannot delete the original contacts information on your new iPhone.
First, please download the ImTOO iPhone Contacts Transfer. Install and run it.
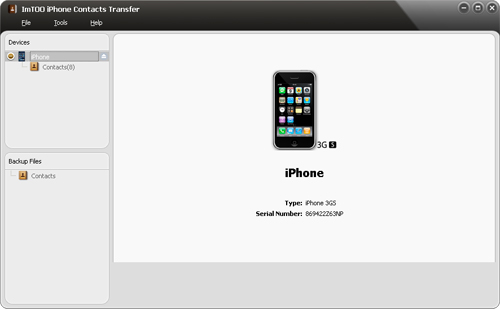
Step 1: Connect the old iPhone to computer.
Step 2: Backup all contacts.
a. Click Contacts on the left panel.
b. Check contacts you want to backup and click "Backup All Contacts" button at the bottom of the interface.

Step 3: Connect the new iPhone to computer.
Step 4: Restore contacts.
a. Choose a backup file at the Backup Files area.
b. Click "Restore all Contacts to Device" button at the bottom of the interface.
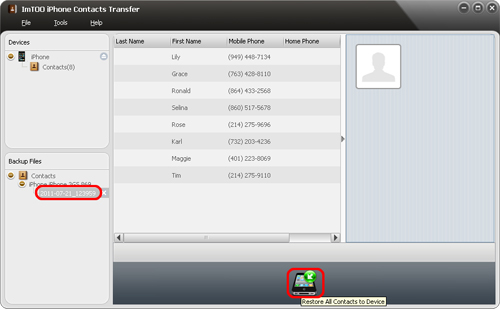
OK, done.
Transfer contacts from * .csv File(s) or *.vCard File(s)”,and you can delete original contacts information on your new iPhone.
Step 1: Connect your old iPhone to computer.
Step 2: Export your iPhone contacts to CSV or vCard file.
a. Click Contacts you want to export.
b. Check Contacts and click "Export Contacts to Computer" button, chooose "Export Selected Contacts to .csv File" or "Export Selected Contacts to .vCard File" option to start exporting.
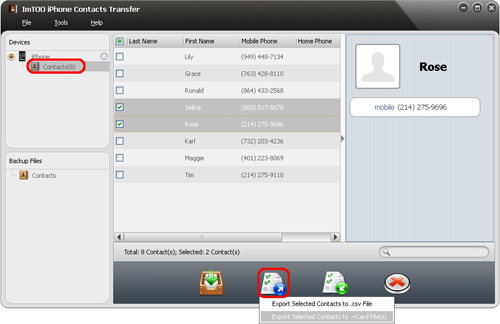
Step 3: Connect your new iPhone to computer.
Step 4: Import the contacts file into the new iPhone.
a. Click Contacts that you want to import on the left panel.
b. Click "Import Contacts to Device" button at the bottom of the interface, choose "Import Contacts from .csv File(s)" or "Import Contacts from .vCard File(s)" option to start importing.

OK, done.
Aside from transferring contacts from iPhone to iPhone, ImTOO iPhone Contacts Transfer can also transfer contacts from other Apple devices to iPhone. For more information about ImTOO iPhone Contacts Transfer, please click here.